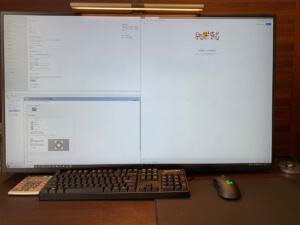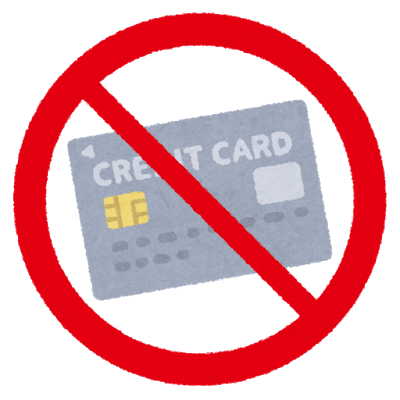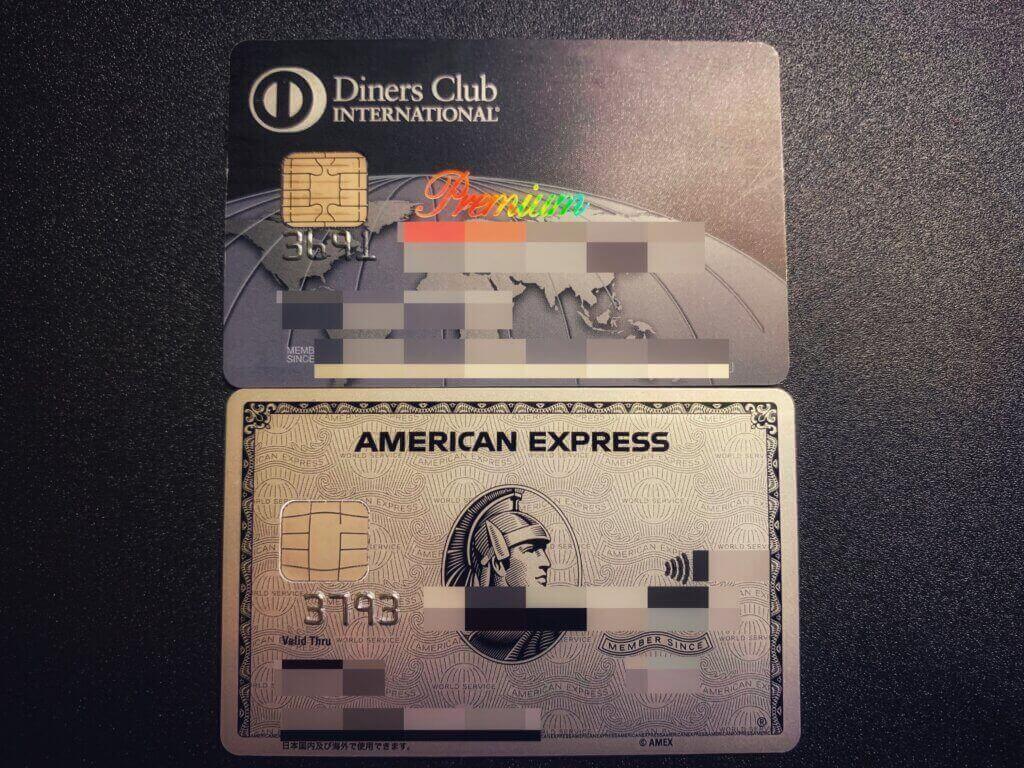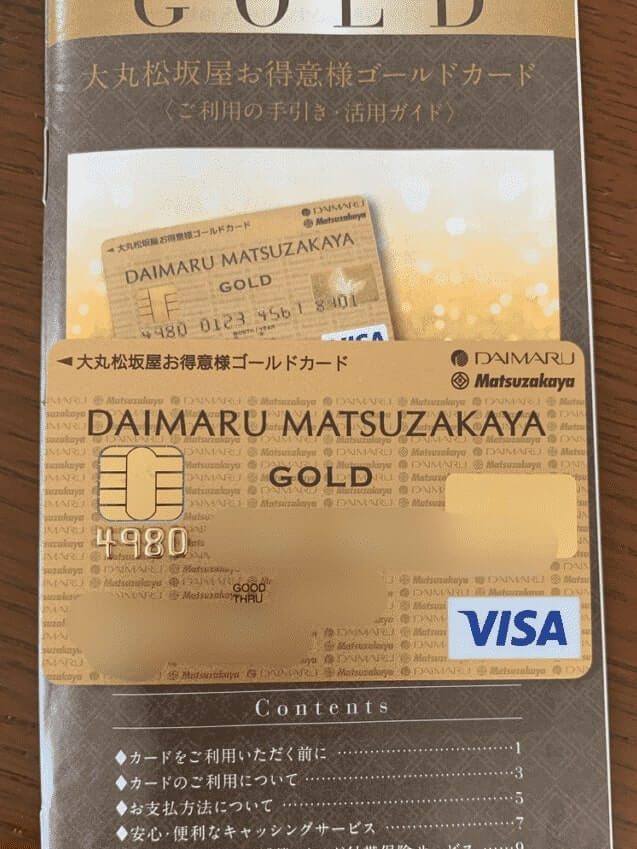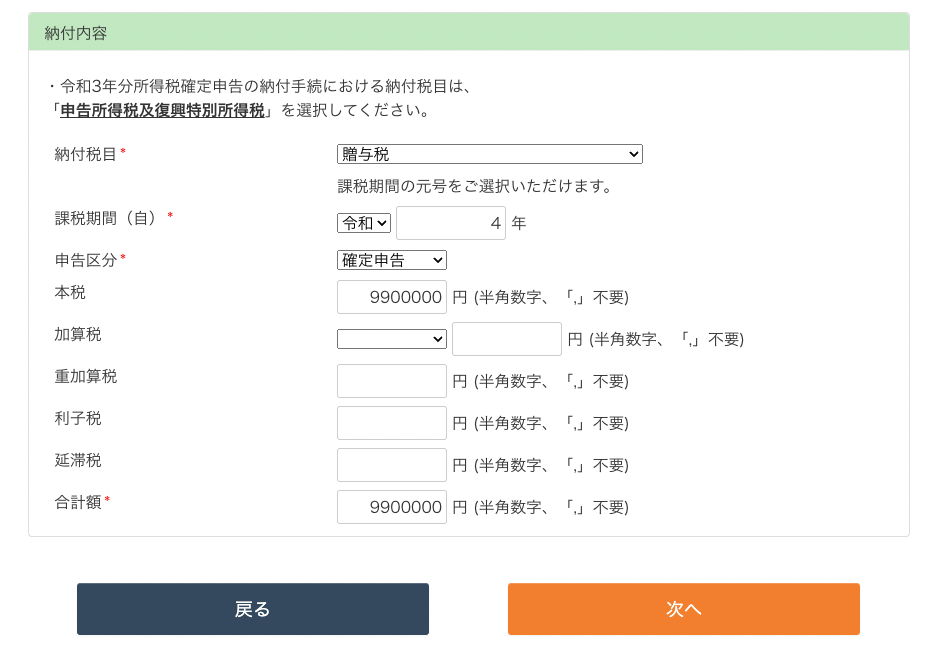PBPは便利
RTX2060を搭載しているWindowsPCから、DP→DPとDP→HDMIとHDMI→HDMIの3出力3入力することで、Windowsにトリプルディスプレイとして認識させ、MacBook ProからUSB-C→USB-Cで繋ぐことでPD充電しながら外部モニターへ出力させることが可能になります。
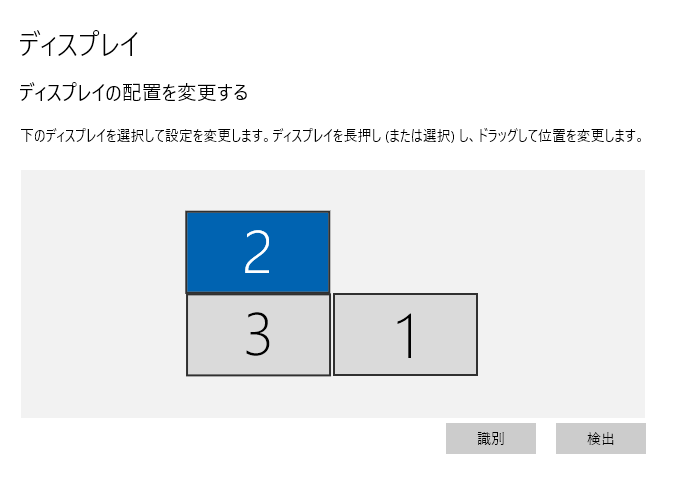
ここでDPで繋いだ画面とHDMIで繋いだ画面の色が違う現象が起きましたが、色々調べた結果、ダイナミックレンジが悪さをしていました。
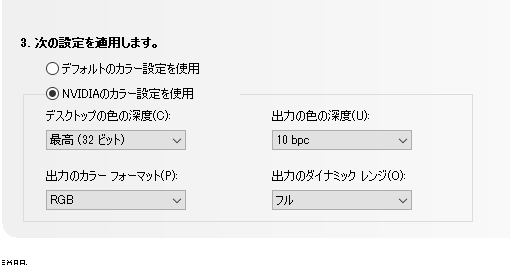
出力のダイナミックレンジを全てのモニターでフルとすることで解決しました。
Macからの画面が必要ないときはDP一本で繋いで、Windowsのスナップ機能を使って画面を4分割するのが便利です。
LGのScreenSplitで4分割すると隙間が出来てしまうので、このソフトは6分割や8分割などイレギュラー的な分割をしたいときに使うべきものでした。
モニターアームなしだときつかった
LG 43UN700のスタンドの奥行は26.5㎝あるので、机に置くとかなりの場所を取られてしまいます。
表面積がこれだけ大きいと、画面が発する熱気もそれなりのものがあるので、ある程度の奥行は確保したいところです。
また、重量が約17kgもあるので、位置を調整するのは至難の業です。
スタンドのまま使用する場合は、机の奥行は最低でも80㎝は必要だと思いますが、私としては奥行が十分に確保できる場合でも、高さ調整の観点からモニターアームを使うことを強くお勧めします。
エルゴトロン MX デスクマウントを使う
高さを下げられる=首コリ低減
スタンドではモニター下辺と机までの間に7㎝程度の距離が開いてしまいますが、モニターアームを使用することにより、隙間を3㎝にすることが可能になります。
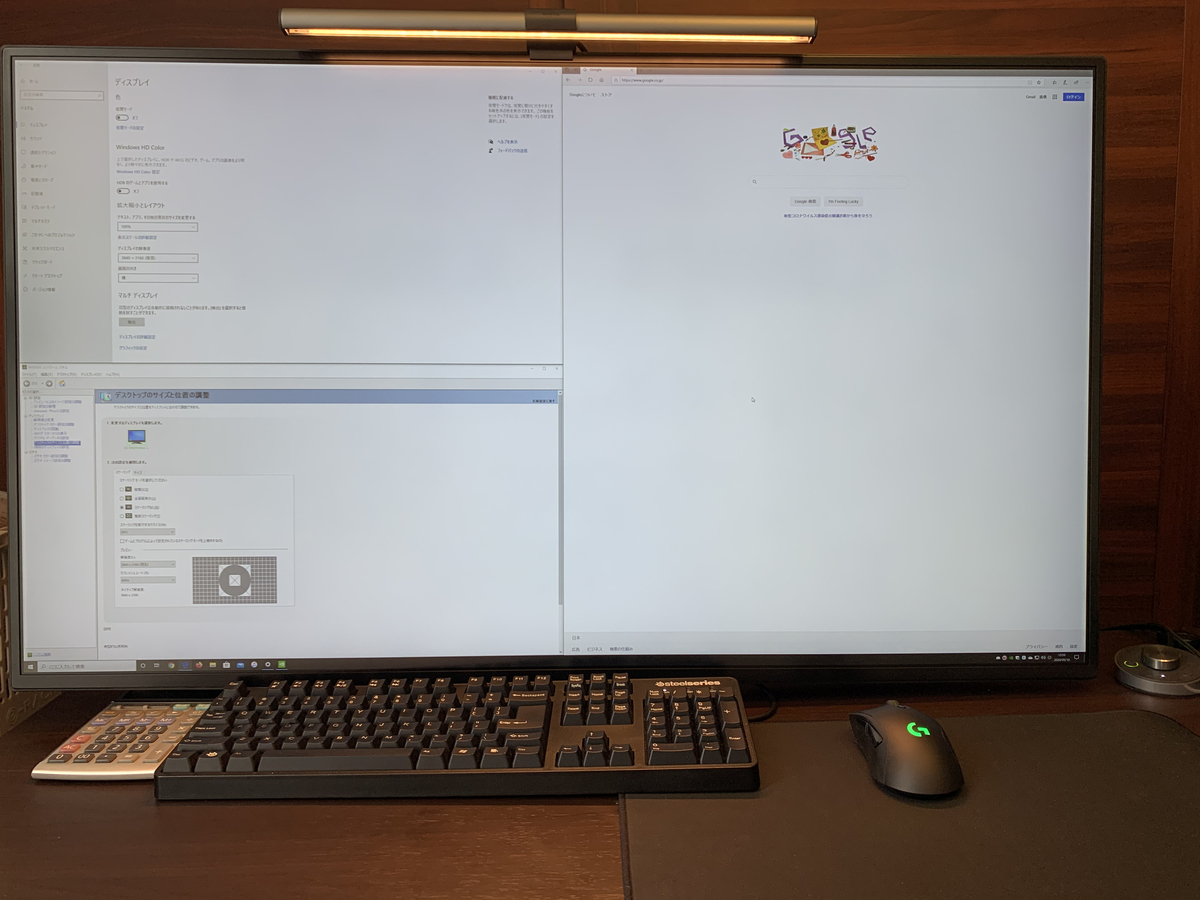
私の机は120㎝*60㎝というオーソドックスなサイズですが、モニターアームを導入することにより、机の手前からモニターまでの距離を43cmとすることができました。
画面を4分割や2分割して使用する用途なので、遠すぎるとスケーリング150%にしないと文字が読めないという本末転倒なことになってしまうので、このぐらいがベストな距離です。(目からは60cm程度)
付けることが出来るかは要確認

MXデスクマウントの耐荷重は13.5kgなのに対して、43UN700Bは13.7kgです。
スペック上は耐荷重オーバーになってしまうので自己責任で使用してください。
私の環境では、重心を机側にしてる限りは垂れてくるなどの問題は一切ありません。
机の上にある土台部分が奥行11cm横幅11㎝あり、クランプ部の奥行も8㎝必要ですので、自分の机に適切に取り付け出来るかは要確認です。
私の机は下側に板があり完全に取り付けることができないので、補強プレートを使い無理やり付けています。(お勧めはしません)

天板も合板などの強度が低いものだと、割れたりするかもしれません。
表面の塗装が剥げることは覚悟しておいて下さい。
MXデスクマウントの不満点
高さを上げられない
43インチモニターだと大きさの関係上、MXデスクマウントをほぼ完全に一番上の状態にしないと取り付けることができませんでした。
高さの調整幅は1㎝のみです。
上げて見上げたいという方にはお勧めできませんが、PCモニターとして使う用途では前述の通り、むしろ下げたいので大きな問題点ではないです。
一人で取り付けるのはとても大変
同社の最も定番なモニターアームである、LXデスクマウントは台座とアームが分離しているので、モニターをアームに取り付けてから、台座へアームを上から嵌め込むという手順で一人でも簡単に取り付けることが可能です。
しかし、MXデスクマウントは台座とアームを分離できないので、重量のあるモニターをアーム兼台座に取り付けてから、机にクランプを回して取り付けるか、アーム兼台座を机に取り付けてから、VESAマウントに合わせて固定用ネジを締めるしかありません。
どちらの方法も13.7kgのモニターと3.6kgのアームを支えて、上手く水平に取り付けなればならないので非常に大変です。
しかも可動部も多いので上手く支えないと、バランスを崩して液晶画面を傷付ける可能性もあります。
取り付ける場合は誰かに手伝ってもらうことを強くお勧めします。
個人的には前者のモニターを先にアームに取り付けてからやるほうが楽でした。VESA200*200のアダプターがプラプラしてしまうので、上手くネジを締めるのが非常に難しいです。
また、リフトとチルトの強さを調整する六角レンチはMAXに近いところまで締めてから取り付けたほうが事故らなくて良いかもしれません。

まとめ
一週間使用してやはり4Kの作業領域の広さは便利だなと強く感じましたし、21.5インチFHDモニター*4枚を1枚で再現できるお手軽感は素晴らしいものがあります。
モニターアームを使うことにより、デスクの使いやすさも格段に向上し理想の環境に近付いたので、43インチ液晶買ったは良いけど圧迫感を感じてしんどいといった方には、モニターアームの導入をお勧めします。
色味もMacBookの液晶と比べて大きく違和感を感じませんでしたので、プロユース以外では問題が生じることはないと思われます。
青味が多少強いと感じたのでRGB調整でBlueを10%下げましたが、それ以外は特に弄らず、目への大きな負担も感じていません。
価格も7万円弱で、モニタアームをセットで購入したとしても、9万円を切るので、コストパフォーマンスも比較的優れていると思います。
21.5インチIPSモニターとモニターアーム4枚購入した場合と比べて、コストで大差はないですし、ベゼルや配線のことを考えると今更そちらを選ぶメリットはほぼないと思います。
GPUの進化と共に、43インチ4Kモニターで120Hz以上出るIPSモニターが安く出回るようになるまでは、このモニターを愛用していきます。
2か月使った感想はこちら